Mac: When you’re jamming to some background music while browsing the web, getting work done, or chatting with. Launch daemons and agents. Since OS X 10.4 Tiger, Apple has given developers another mechanism for launching items automatically: launch daemons and agents, controlled by the launchd process.This. In the Calendar app on your Mac, click Day, Week, or Month at the top of the Calendar window. Do one of the following: Create an event that spans multiple consecutive days: In the all-day section of Week view, drag from the start date to the end date. In Month view, drag from the start date to the end date. “Things 3 is the best task management app out there. It is simple and easy to use, and it has a beautiful design. While being powerful enough for even the most detailed and organized power user, it is also simple enough for the rest of us.”.
- Things 3 For Mac Start Of Week 2
- Things 3 For Mac Start Of Week 2019
- Things 3 For Mac Start Of Week 7
- Things 3 For Mac Start Of Week 10
- Things 3 For Mac Start Of Week 7
Need a little help figuring out your new iMac or MacBook? You’ve come to the right place.
Check out our updated survival guide for the basics on Mac OS X, including details on the latest “Mavericks” features, illustrated guides for updating and backing up your Mac, must-know tips, and more.
The basics
What is Mac OS X?

It’s the software that powers all the day-to-day features on your iMac or MacBook. Every time you click a menu at the top of the screen, open a folder on your desktop, or search for a document on your hard drive, you have the Mac operating system (or “Mac OS”) to thank.
OK, so what does the “X” in “Mac OS X” stand for?
It stands for “10,” as in the Roman numeral—and specifically, it means we’re currently using the tenth major version of the Mac OS. Mac OS X first arrived for desktop Macs way back in 2001, and had been preceded by—you guessed it—Mac OS 9.
“Mavericks” is the latest version of Mac OS X, the software that powers your iMac or MacBook.
What is “Mavericks”?
Over the past dozen years, there have been a series of big updates to Mac OS X, and the latest update, 10.9, is nicknamed “Mavericks.” Previous updates to Mac OS X have been named “Panther,” “Leopard,” “Snow Leopard,” and plain-old “Lion.” Yes, it’s safe to say that Apple has a thing for felines—or had, until OS X Mavericks came around.
Anyway, Mac OS X “Mavericks” (which came out in October 2013) adds more than 200 new features to the Mac operating system, including all-new Maps and iBooks apps that mirror those on the iPhone and iPad; major overhauls for Calendar and the Safari web browser; revamped folder windows that now boast tabs, similar to Safari; and enhanced desktop notifications, including alerts from Mavericks-friendly websites like the New York Times and CNN.
Check out Apple’s rundown of the 200-plus new features in Mavericks right here.
Where to get Mavericks
Mavericks is available for download from the Mac App Store—and yes, it’s free.
The “About This Mac” window will tell you is your Mac is new enough for Mavericks.

Can your Mac handle Mavericks?
Generally speaking, you’ll need an iMac or MacBook Pro that was manufactured no earlier than 2007, or a MacBook circa 2008 or later.
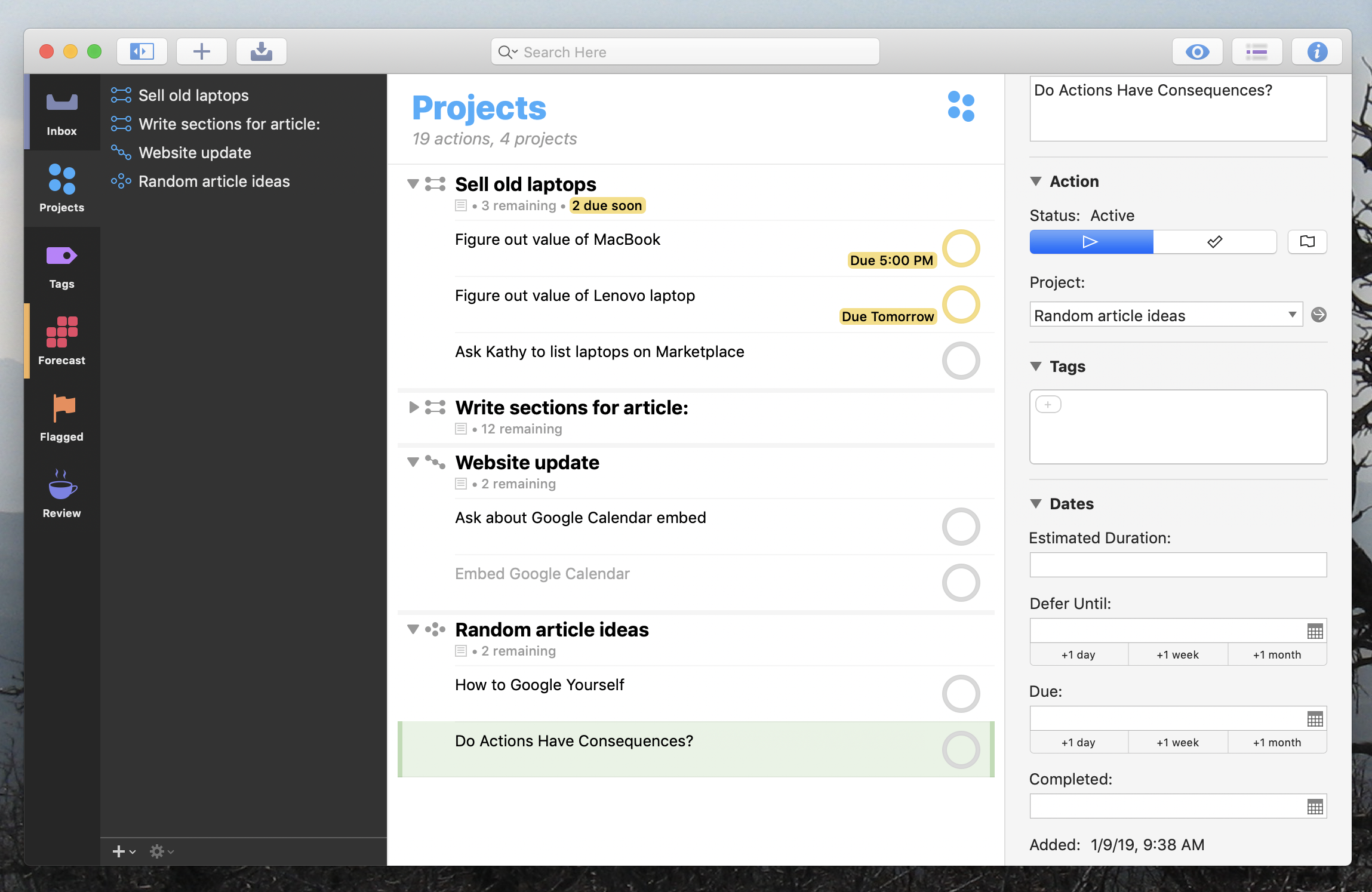
Specific iMac and MacBook models have different requirements, however; click here for more details.
How to install Mavericks
The Mavericks installation process is fairly straightforward, but it will require at least an hour of your time.
Once you grab Mavericks from the Mac App Store, your system will download the update and alert you when it’s ready to begin the installation process. Just follow the prompts (there are only a few), sit back and wait. After a restart or two, your Mac should be all set.
How to back up your Mac
Don’t even thing of updating your Mac’s operating system without backing up your hard drive first. Luckily, backing up your hard drive is easy thanks for a Mac OS X utility called Time Machine; here’s how to use it.
40 must-know Mac tips and tricks
1. 5 gotta-try folder tricks for “Mavericks”
Apple’s just-released (and free) software update for the Mac comes with a series of nifty folder tricks up its sleeves, including the ability to open a folder as a tab in an existing folder window—yes, kinda like you can in a browser.
Want to map a street address directly from Safari? Easy.
2. Map a street address within Safari
Ever stumble across a street address on the web—yes, an actual street address—and wish you could quickly pinpoint it on a map? Usually, you’d just copy and paste the address into Google Maps, but the latest version of the Safari for “Mavericks” saves you a step.
3. Take a screenshot
So, you know how to snap an image of your iPhone’s screen—but what if you want to take a screenshot of your Mac’s desktop? Well, there are actually four ways to snap a screenshot on your Mac, and they’re all just a few keystrokes away.
4. Customize and create keyboard shortcuts
Wish you could snap a screenshot on your Mac by tapping just the F5 key rather than tangling with the SHIFT + COMMAND + 3 keyboard combo? Well, you can.
You can create time-saving “macros” for your street address, job title, phone number, or practically any string of text.
5. Create time-saving, text-replacing “macros”
You can create custom, text-replacing “macros” (or shortcuts) on your Mac for your home address, job title, phone number, or other oft-used strings of text.
6. Pick a new alert sound, or install your own
Getting tired of the little “blurp” (or “ding,” or “beep”) sound your Mac makes when it needs your attention? As it turns out, your Mac comes with more than a dozen built-in alert sounds, and you can change the sound whenever you want.
7. Set “Do Not Disturb” mode to turn on (and off) automatically
One my of favorite new features in iOS 7 is the ability to automatically silence iPhone or iPad alerts during the wee hours—and now, thanks to Apple’s recent “Mavericks” update, you can set your Mac to muzzle notifications on a daily (or nightly) basis, too.
Got a DVD-less Mac? You can wireless share the optical drive of any nearby iMac or MacBook.
8. Share a DVD drive over Wi-Fi with Remote Disc
The MacBook Air, the Mac Mini, the new “retina” MacBooks, and other optical drive-less Macs come with a feature called “Remote Disc,” which lets you wirelessly borrow the optical drive of almost any nearby Mac or PC.
9. Get the hang of desktop “spaces” in Mission Control
The Mac’s handy Mission Control feature lets you manage multiple desktop “spaces” at once, each filled with its own assortment of open documents and applications. Sounds confusing, I know. But once you get the hang of it, these additional, virtual desktops can become addicting—and even essential.
10. Why “natural” scrolling feels backwards—and how to turn it off
Things 3 For Mac Start Of Week 2
Does scrolling on your Mac feel backwards to you? Blame Apple’s new “natural” scrolling feature. Luckily, turning it off is a cinch.
Wish you could get your scroll bars back? All you have to do is tweak the right setting.
11. Get your missing scroll bars back
Hey, what happened to the scroll bars on your windows? Don’t worry—you can get them back in a few clicks.
12. 12 handy trackpad gestures you need to try
Want to zoom in on a web page, twirl a snapshot in iPhoto, sneak a peek at the desktop, or look up the definition of a head-scratching word? You can do all that and more with a simple swipe, “pinch,” or tap on your Mac’s trackpad.
13. Turn on your Mac’s speaking clock
Your Mac has a built-in speaking clock that will read you the time every hour, on the hour—or the half hour, or even quarter hour. Here’s how to turn it on.
You can add a new Mission Control desktop with a little help from your mouse.
14. Create a new desktop in Mission Control
Making a new “space” in Mission Control, the essential Mac feature that gives you a bird’s eye view of all your virtual desktops, is easy—if you know where to look.
15. Pin an app to a specific Mission Control desktop
There’s a way to assign an app to a specific desktop in Mission Control, perfect for keeping your programs in their proper “spaces.”
16. Paste your signature into a PDF, no scanner or printer required
Got a contract or some other document that you need to sign and return via email? Just snap a photo of your John Hancock with your Mac’s iSight camera (just about any recent iMac or MacBook should have one), then paste it into the document you need to sign.
17. Make the most of the Mac desktop dock
Thanks to the handy Dock at the bottom of your Mac desktop, your favorite programs, files, and folders are never more than a click away—and if you know where to look, you can make the Dock behave practically any way you want.
“Sticky Keys” make for a clever alternative to playing “Twister” with your fingers.
18. Enable “sticky keys”
Having a tough time maneuvering your fingertips around multi-key combos like SHIFT + ALT + DELETE? The “sticky keys” feature in Mac OS X can help.
19. Take a “Quick Look” at almost any file
Meet “Quick Look,” a handy, built-in Mac tool that lets you take a quick glance at almost any file or folder without committing to firing up a program.
20. 12 Mac keyboard shortcuts you need to know
Switch applications, take a “quick look” at a file, get help, and more, all without touching your Mac’s mouse or trackpad.
21. Give your Mac desktop icons a makeover
Got a jumble of icons cluttering your Mac’s desktop? Are you desktop icons too big—or too small? Wish they would just arrange themselves? Help is here!
22. 5 ways to make the most of the sidebar
Looking to add your own folders to the Mac sidebar? Or perhaps you’d rather make the sidebar bigger, smaller, or just plain gone. Help is here!
Just dip into your Mac’s system settings to make the mouse pointer bigger.
23. Boost the size of the mouse pointer
Want to save both your eyesight and your sanity? Here’s an easy way: by dipping into your system settings and boosting the size of the mouse pointer.
24. Control your desktop with “Hot Corners”
Turn on the Mac’s hot-corner feature to jump to Mission Control, clear your desktop, and more, all with a simple flick of your fingertip.
25. Disable the Caps Lock key
Sick of striking the Caps Lock key by mistake? The good news is that turning off Caps Lock for good on a Mac is easy.
26. Stop programs from launching automatically
How long does it take for your Mac to start up? Too long? Maybe your Mac is trying to launch too many apps when it’s first starting up.
You can zoom your Mac’s display with a few keyboard combinations.
27. Zoom the display
Squinting at your computer screen? You can zoom the entire display on your PC or Mac, a handy trick for anyone with iffy eyesight. Here’s how.
28. Choose your default web browser
Sick of having Safari pop up when you really wanted another browser, like Chrome or Firefox? There’s single, centralized place on your Mac where you can set your default web browser once and for all.
29. Create a “recent files” folder on your desktop
It’s easy to create a folder on your desktop that’ll display only the files you’ve created or worked with in the past day, week, month … you name it.
30. Set your Mac to automatically start up (or shut down) each day
Want to wake up each morning to a freshly brewed pot of coffee and a fully powered-on Mac? It’s easier than you might think.
31. 16 Mac keyboard shortcuts you need to know
Want to switch applications, empty the trash, search your hard drive, or put your Mac to sleep, all without touching your mouse? Read on for 16 keyboard shortcuts that’ll let you zip around your Mac like a pro.
By tweaking a single setting, you can use your Mac’s function keys without having to press and hold the “Fn” key.
32. Use the function keys without pressing “Fn”
On most Mac keyboards, the function keys—you know, those keys along the top of the keyboard marked “F1,” “F2,” “F3,” and so on—don’t get the luxury of having an entire key to themselves. Want to switch things around so you don’t need to press and hold “fn” to use a function key? No problem.
33. Set multiple “home” or “start” pages for your web browser
Want more than just a single home page to appear when you fire up your web browser in the morning? No problem.
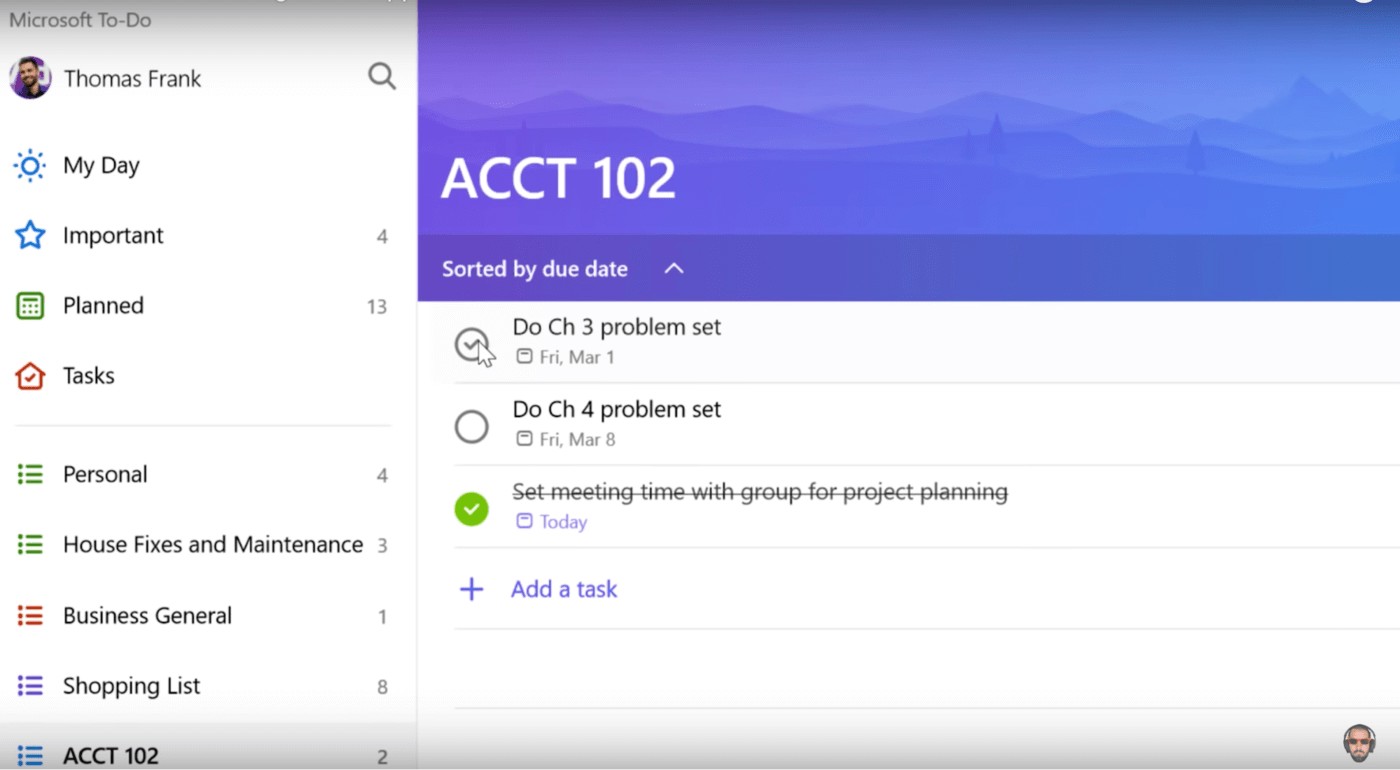
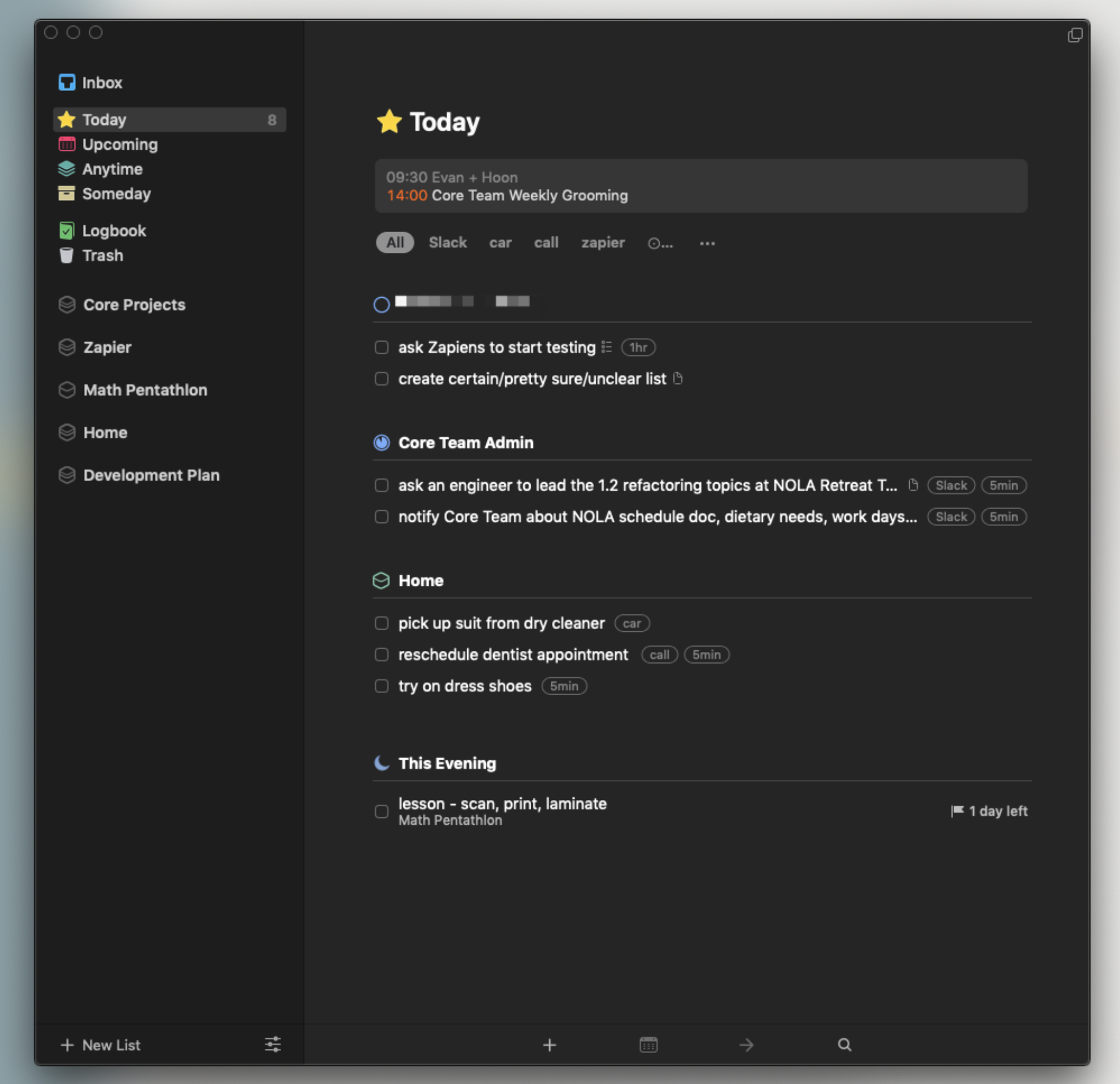
34. Cram a bunch of files into a single “zip” archive
Got a bunch of little files that you want to send to a friend? Well, you could always drag them all into an email and send them as attachments, but talk about messy. A cleaner, tidier alternative is to take all those little (or not-so-little) files and compress them into an archive—or, to be more specific, a “zip” archive.
Tapping to click takes getting used to, but it’s surprisingly addicting, not to mention easier on your fingers.
Things 3 For Mac Start Of Week 2019
35. “Click” the trackpad with a tap
Having a hard time clicking the MacBook’s squishy trackpad? If so, here’s an alternative: setting the Mac trackpad to “click” with a simple tap rather than an actual click.
36. Share files between nearby Macs with AirDrop
Got a file on one Mac that you’d like to send to another Mac just a few feet away? A built-in Mac feature called AirDrop lets you…well, “drop” a file from one Mac onto another.
37. Change the default programs for your files
Annoyed that the Mac’s Preview app, and not Adobe Reader, always gets to open your PDF files? There’s a way to permanently change the “default” program that opens a given type of document.
38. Customize the buttons in program toolbars
Ever wish there were a Print button next to the Reply and Forward buttons in the Mac’s Mail app, or a pair of Zoom buttons on the top of every Safari browser window? Well, here’s the thing: you can add, remove, and rearrange the buttons in the “toolbar” of several familiar Mac programs.
You can set your wallpaper to change at any interval you choose, from once a day to once every 5 seconds.
39. Put your desktop wallpaper on shuffle
Getting tired of the same old wallpaper on your Mac desktop? If so, try this: just set your Mac to shuffle some or all of your favorite desktop wallpaper (or “background”) photos, at any interval you choose.
40. 4 ways to right-click on a Mac trackpad
There are actually several different ways to right-click on the MacBook’s trackpad, which (nowadays, at least) is essentially one big button.
Get more help
Have more questions about Mac OS X, or Mavericks in particular? Click here to ask me directly—and remember, there are no dumb questions.
Related posts:
By Vigdis Hocken and Anne Buckle
The 7-day week is the international standard week (ISO 8601) used by the majority of the world.
Starts Monday or Sunday
According to international standard ISO 8601, Monday is the first day of the week. It is followed by Tuesday, Wednesday, Thursday, Friday, and Saturday. Sunday is the 7th and last day of the week.
Although this is the international standard, several countries, including the United States and Canada, consider Sunday as the start of the week.
Named After Gods and Planets
The names of the 7 days of the week in most Latin-based languages come from the Roman calendar, which related each day with 7 celestial bodies considered to be gods: the Sun, the Moon, Mercury, Venus, Mars, Jupiter, and Saturn.
The English language has retained the planet names for Saturday, Sunday, and Monday. However, the names for the other days of the week have been replaced by their equivalent Norse or Germanic gods.
Some Asiatic languages such as Hindi, Japanese, and Korean have a similar relationship between the weekdays and the planets.
The 7-day-week provides a clear method of representing dates and times to avoid misinterpretation between people from different countries with varying traditions for writing numeric dates and times.
Why Seven days?
There are many different opinions as to how the 7-day week originated. The most common explanation points to Babylonian astrologers who assigned planet gods to the days of the week around 700 BCE.
The Romans later replaced these names with their planet gods in the ancient Roman calendar and Germanic and Norse people later did the same with some of their gods.
When Is the Weekend?
As the first day of the week varies in different cultures, so does the weekend. The Christian or Western world marks Sunday as their day of rest and worship, while Muslims refer to Friday as their day of rest and prayer. The Jewish calendar counts Saturday – the Sabbath – as the day of rest and worship.
Things 3 For Mac Start Of Week 7
Both Saturdays and Sundays are common days of rest in the calendar. Calendars in some countries use a separate color for the weekends and reserve the black or gray fonts for the weekdays, Monday through Friday.
52 Weeks & 1 Day
A common year roughly adds up to 52 weeks of 7 days each plus 1 day – or 2 days, if it's a leap year. However, countries vary on exactly how they present and number the weeks in their calendars.
Things 3 For Mac Start Of Week 10
Some Years Have 53 Weeks
Things 3 For Mac Start Of Week 7
The weeks of the year in a Gregorian calendar are numbered from week 1 to week 52 or 53. If a year, and week 1, starts on a Thursday, then the weeks are shifted so that there will be 53 weeks in that year.
These week numbers are commonly used in some European and Asian countries; but not so much in the United States.