
- Go to the folder where you had bulk files, press CTRL+A to select all files. Now go and expand the Home ribbon on top and click either Move to or Copy to as per your requirement. Then select Choose location, if you want to move the files to user created folder. Then select the destination folder from the list and click Copy/Move.
- Back to the topic, WinMerge is a wonderful tool for Windows that can help compare differences and merge them on different files and folders. Steps to Compare.
- In Windows 7, when you copy a folder to a destination that contains a folder with the same name, you'll get an alert that asks you if you want to skip the folder, merge the two, or cancel.
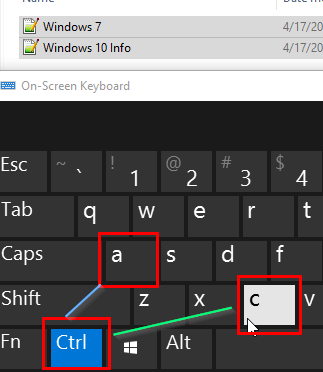
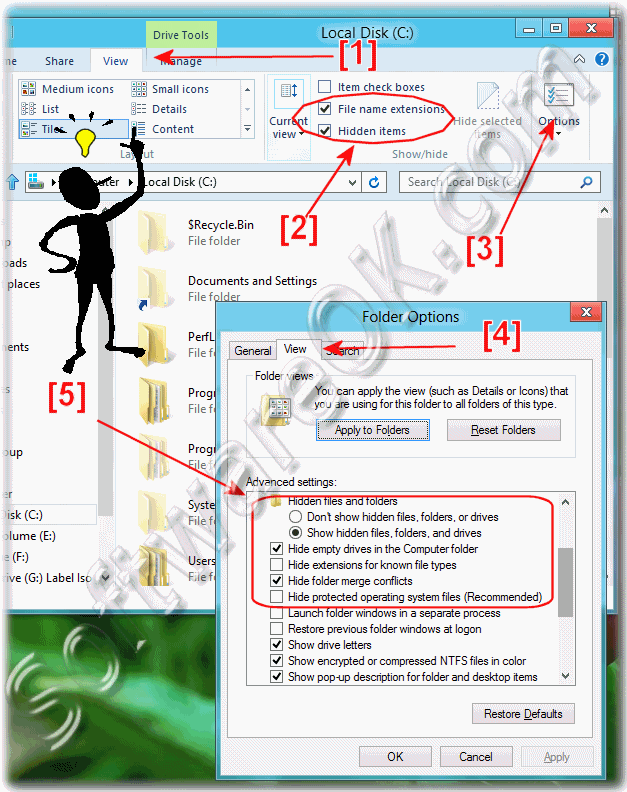
Join MP4 files on Windows 10 or another device
This can be done in a flash from your Windows 10, or any other device for that matter, without having to download any dodgy apps or expensive third-party software. Oh, and did we mention this simple method is also free?

Read our three simple steps below which explain how to combine MP4 files on Windows devices without needing to open your wallet.
How To Merge Folders On Windows 10
Aug 24, 2020 How to Combine PDFs in Windows. When you need to combine PDF files in Windows, you may decide that you wish you had a Mac, where the Preview app gets the job done quickly and easily.
How To Merge Folders Windows 10 Free
Batch upload
To get started, head over to Clideo’s MP4 Joiner for Windows 10. This smart tool works from the comfort of your web browser - any web browser - and on any device platform, not only Windows. This includes iPhone, Mac and Android.
When landing on the tool’s home page, you’ll see a blue ‘Choose files’ button. Tap this to select the videos from your device that you’d like to join up. Note that multiple files can be chosen simultaneously if you want to speed things up.
This neat thing here is that if the files you’d like to merge together aren’t stored on the device you’re working from, you can upload them from a cloud account.
Simply tap the down arrow on the right and you see the option to upload from a Google Drive or Dropbox cloud storage account to the drop-down menu.
At the bottom, you’ll notice you can also upload a video directly from an online source via a URL box. Just paste a web link in here and you’re good to go!
Once you’ve selected the clips they’ll begin processing automatically.
Merge it!
Next, you’ll be taken to the editor. Here, you can easily add more files and rearrange them into the order you desire by dragging-and-dropping in the timeline at the bottom.
You have the option to set a preferred crop ratio at the top right-hand side. You’ll find that each is based on a popular social media channel, so you can alter this depending on what you plan to do with your movie after editing.
Fancy adding an audio file as a backing track? Easy. Simply tap the ‘Add audio’ option at the lower right and you’ll be given the option to trim the track as well as set the volume.
Once you’re finished, select an output format, tap the green ‘Merge’ button on the bottom right and the tool will get to work!
Download and save
After a short time of processing, your videos will be ready to save back to your Windows PC - just click the ‘Download’ button. Naturally, you can save to your cloud storage accounts instead, again, via the down arrow.
If you’ve previewed your movie and think some changes need to be made, don’t fret - doing so is super easy. Just hit the ‘Back to edit’ option and you’ll be taken to the editor where you can make any final tweaks without needing to start over.