Your Apple ID is the all-important knot that keeps a check on all your devices in the Apple ecosystem. It seamlessly syncs across your account settings and set a data backup to iCloud, and also acts as an authentication tool. That's why you need to periodically review and remove devices that you no longer use from your Apple ID. That helps prevent issues with security with units running older software-firmware versions that may contain vulnerabilities.
- Apple Serial Number Lookup Iphone
- Apple Device Id Lookup By Name
- Phone Device Id Lookup
- Apple Device Id Lookup Iphone
- Apple Device Id Lookup By Name
- Apple Device Id Lookup Verizon
You can remove devices from your Apple ID in four different ways. The first method involves using an iPhone or iPad. Alternatively, you can use a Mac. But if you don’t have access to another personal iOS or macOS device, you can instead use the Apple ID management portal or the iCloud.com web app for the task at hand. But before you get started, here are a few things that you should keep in mind.
What to Keep in Mind Before Removing a Device From Apple ID
A hacker group claims to have hacked its way to the device ID and user details of 12 million Apple iOS devices. Learn how to find the Unique Device Identifier (UDID) for your device(s) to see if. Enter the verification code on your trusted Apple device. Then you can change your Apple ID password. Find Apple ID Password by Security Questions or Email. If you have set a security question or email for your Apple ID, you can use this method to find Apple ID password. It is suitable for all iOS versions. Go to Apple ID page.
This device was made during the week beginning. This IMEI was registered in with and its serial is. AppleCare warranty is likely expired because of its age, AppleCare warranty is likely valid because of its age, but you can check with Apple here. Find your local, independent Apple Consultant to help set up and find the best expertise and customized solutions for your home, school or business. The details will look like as below but depending on model, activation and status. How find apple id details. Name: John Cage junior (Full name of account owner here) Apple ID: jXcagejuniorx1@gmail.com Spare Apple ID (login alias) icloud@icloud.com Address: 4th Floor, Block A, No. 28 New York RoadX New York- 200010 GERMANY Tel 86-0256622.
If you want to simply remove an old device that you don’t use anymore, then the whole process is quite straightforward. Delete it from your list of devices related to your Apple ID using the instructions that follow, and you are done. The device will no longer receive any two-factor authentication codes, which improves security if it winds up in the wrong hands later on.
But in instances where you want to remove a device that you do not recognize, you must immediately change the password for your Apple ID soon after. While it’s likely that you signed into the device a while back and forgot all about it, it’s still wise to set up a new password as a precaution. Also, consider adding two-factor authentication if you haven’t done so already.
Tip: On an iPhone or iPad, go to Settings > Apple ID > Password & Security to access your password and two-factor authentication settings.That said, it's wise not to remove devices that you still use yourself. That prevents the device from using iCloud services, which puts your data at risk since it won't sync or take backups anymore. Remove the device only if you plan to stop using it altogether, or if you want to set it up with another Apple ID.
When it comes to selling a device, there are a few complications. For starters, removing the device from your Apple ID will not completely sign you out of it. You must sign out manually by inserting your password — otherwise, the device will be subject to Activation Lock, which prevents the buyer from using it. Also, it’s best to take due precautions by wiping the device of all data before selling it.
That brings us to our next problem — if you sell your device to someone else without signing out of it first, then removing it from your Apple ID won't be enough. You must also sign out of that device so that the person can sign in with his or her Apple ID. If physically accessing the device isn't possible, you must instead wipe it remotely using Find My iPhone before removing it.
Also on Guiding Tech
How To Create App-Specific Passwords For Your Apple ID
Read More1. Remove Device From Apple ID Using iPhone/iPad
Removing devices from your Apple ID is easy and straightforward on the iPhone and iPad, and can be accomplished using the Settings app.
Step 1: Tap your Apple ID within the Settings app of your iPhone or iPad, and then scroll down to see a complete list of all your devices. Select the device that you want to remove.
Step 2: Tap Remove From Account, and then tap Remove again to confirm.
Wait for a few seconds, and the selected device should be removed from your Apple ID. Repeat for any other devices that you want to remove.
2. Remove Device From Apple ID Using Mac
Another easy way to review and delete your list of Apple devices is to use a Mac. A brief dive into the System Preferences panel should help you do that.
Step 1: Open the Apple menu, and then click System Preferences.
Step 2: Click the option labeled Apple ID.
Note: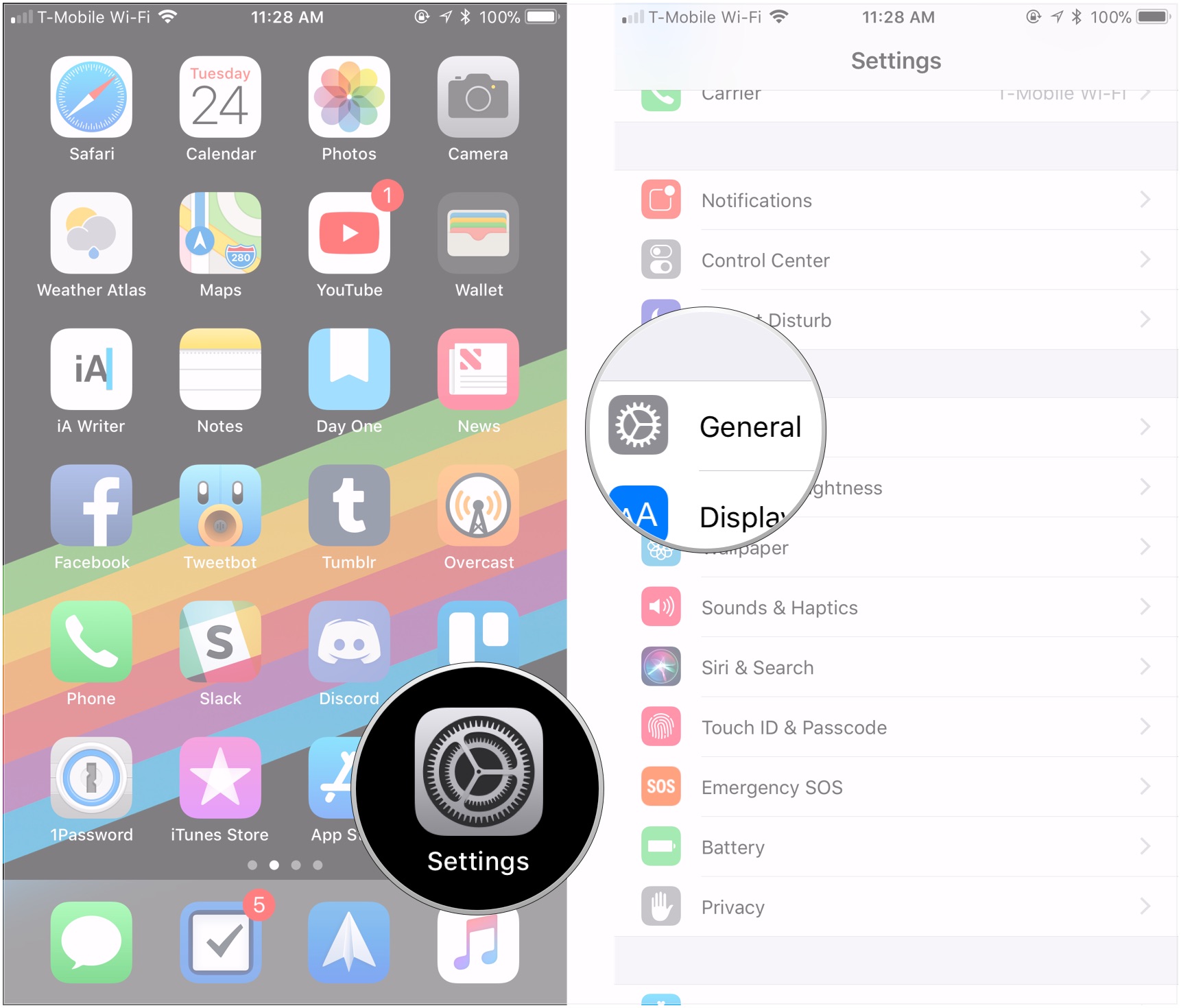 On macOS Mojave and earlier, click the option labeled 'iCloud' instead.
On macOS Mojave and earlier, click the option labeled 'iCloud' instead.Step 3: Select the device that you want to remove from the left pane. After that, click Remove From Account.
Step 4: Click Remove to confirm.
Repeat the action for any other devices that you want to remove, and then exit the System Preferences panel.
Also on Guiding Tech
#macos
Click here to see our macos articles page3. Remove Device From Apple ID Using Account Management Portal
If you don’t have another personal iPhone, iPad, or Mac at hand, then the Apple ID account management portal should let you remove your devices quickly. This method works on desktop or mobile browsers, so you can even use a Windows or Android device for this task with no issues.
Step 1: Sign in to the Apple ID account management portal.
Step 2: Select the device that you want to remove from underneath the Devices section, and then click or tap Remove From Account.
Step 3: Click and tap Remove This iPhone/iPad/Mac to confirm.
Review and delete any other unwanted devices and then sign out of the Apple ID account management portal.
4. Remove Device From Apple ID Using iCloud.com
Alternatively, you can use the iCloud web app on iCloud.com to remove devices from your Apple ID. However, the web app only works best on desktops, or on an iPad running Safari in desktop mode.
Step 1: Sign in to the iCloud web app on iCloud.com.
Step 2: Click your name on the upper-right corner of the iCloud.com Launchpad, and then click Account Settings.
Apple Serial Number Lookup Iphone
Step 3: Select the device that you want to remove from underneath the My Devices section.
Step 4: Click the 'x'-shaped icon next to the device that you want to remove.
Step 5: Click Remove to confirm your decision.
After removing any other devices, sign out of iCloud.com.
Also on Guiding Tech
How to Download Data Stored on iCloud: A Complete Guide
Read MoreDeclutter Your Apple ID
Removing a device from an Apple ID is incredibly easy once you've learned how to do that. As you saw, you don’t have to necessarily use another iPhone, iPad, or Mac that belongs to you either — the Apple ID account management portal or the iCloud.com web app should also work just fine. But once again, remember the potential implications of removing devices that are in use or the ones you plan to sell.
Next up: 'Sign in with Apple ID' is one of the biggest privacy-related features to debut alongside the releases of iOS 13 and iPadOS. Find out how it works.
The above article may contain affiliate links which help support Guiding Tech. However, it does not affect our editorial integrity. The content remains unbiased and authentic.Read Next
 What Is Sign in with Apple ID in iOS 13 and Where to Use ItAlso See#iphone #security
What Is Sign in with Apple ID in iOS 13 and Where to Use ItAlso See#iphone #security Did You Know
The iPhone XS Max run graphics 50 percent faster than the older iPhone X.
More in iOS
Reeder vs Unread: Which RSS Feeds ReaderApp Is Better on iPhone
The Unique Device Identifier (UDID) is a 40-character alphanumeric that works as a device-identifying mechanism. If you are an app developer and you wish to test the app, you will be asked for UDID. Here we’ve explained three methods to find UDID of iPhone and iPad. Let’s check it out!
How to Find UDID of iPhone or iPad without Mac
This method works on iPhone SE 2020, iPhone 11 Pro Max, iPhone X series, iPhone 8, and earlier devices.
- Open Safari on your iOS device and head over to ShowMyUDID.
- Now, hit Tap to Show UDID.
- Next, a popup will appear, saying, ‘The website is trying to download a configuration profile. Do you want to allow this?’ Tap on Allow.
- Next up, another popup will appear confirming that the profile has been downloaded and suggest installing it from the Settings app. Tap on Close.
- Up next, open the Settings app on your device and then tap on the Profile Downloaded option.
- Now, tap on Install at the top right. You will need to authenticate using the passcode. Then, tap on Install again.
- You will be directed to the site where you will see the UDID of your iOS device. (It will also show other information like IMEI, serial number, etc.) Now, you can copy UDID and save it at the desired location or send it via email
Finally, now that you’ve found the UDID of your iOS device delete the profile. Just go back to the Settings app → Tap on Profile Downloaded → Tap on Remove Downloaded Profile.
Apple Device Id Lookup By Name
How to Find UDID of iPhone without iTunes
In 2018, Apple removed the ability to check UDID in iTunes.
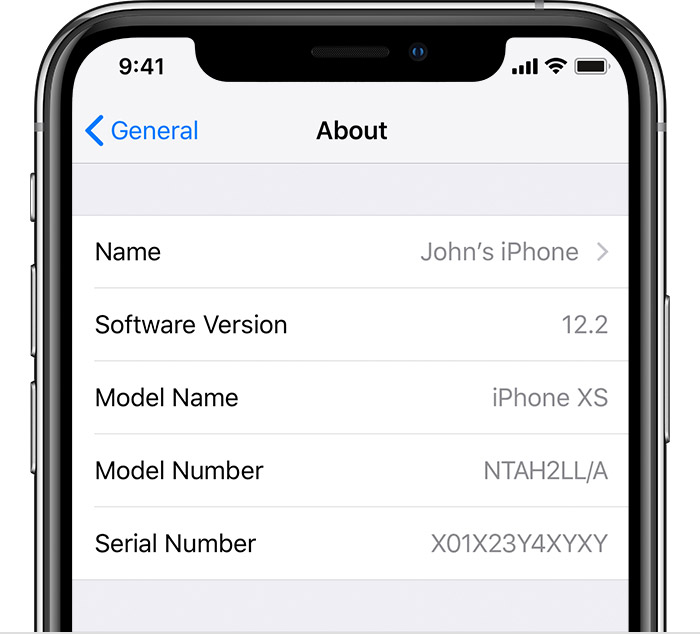
- First off, connect your unlocked or locked iPhone to your Mac
- Now, click on the Apple logo at the top right and select About This Mac.
- Next, click on System Report.
- From the Hardware section, click on USB.
- Next up, click on iPhone.
- Check out the Serial Number label. You need to copy the number that is next to it and paste it in a note. Now, you have to add a – (hyphen) after the 8th digit.
Let’s say, the serial number looks like: 000011114567899. When you include the hyphen, it will be: 00001111-4567899. It’s your iPhone’s UDID.
Get the UDID Using Xcode
Here is how to get UDID of any iPhone and iPad using Xcode. Xcode is a tool by Apple for developing apps for iOS, watchOS, macOS, and tvOS.
- First off, download Xcode, if you haven’t already. It is free.
Note: The installation of Xcode takes considerable time. So, finish your other work while it installs - Now, you need to connect your iPhone to the Mac using a USB cable
- Next, open the Xcode app → Click on Window and select Devices and Simulators.
Alternately, you can just enter Command + Shift + 2 key - Next up, ensure that the Devices tab is selected. Then, check out the Identifier that’s the UDID of your iPhone
Now that you’ve got the ID copy it and use it wherever you want.
What is the Difference Between UDID and UUID?
As stated earlier, UDID is a unique 40 hexadecimal character of your device. On the other hand, UUID stands for Universally Unique Identifier, which is on a per-app basis. It recognizes an app installed on your device, and it will stay there until you delete the app. If any user deletes the app from his iOS device and downloads the app again, the ID will be different.
Phone Device Id Lookup
So, in short, UDID is the unique identity of your device, and UUID is the unique identity of an app as long as it is installed.
That’s all, folks!
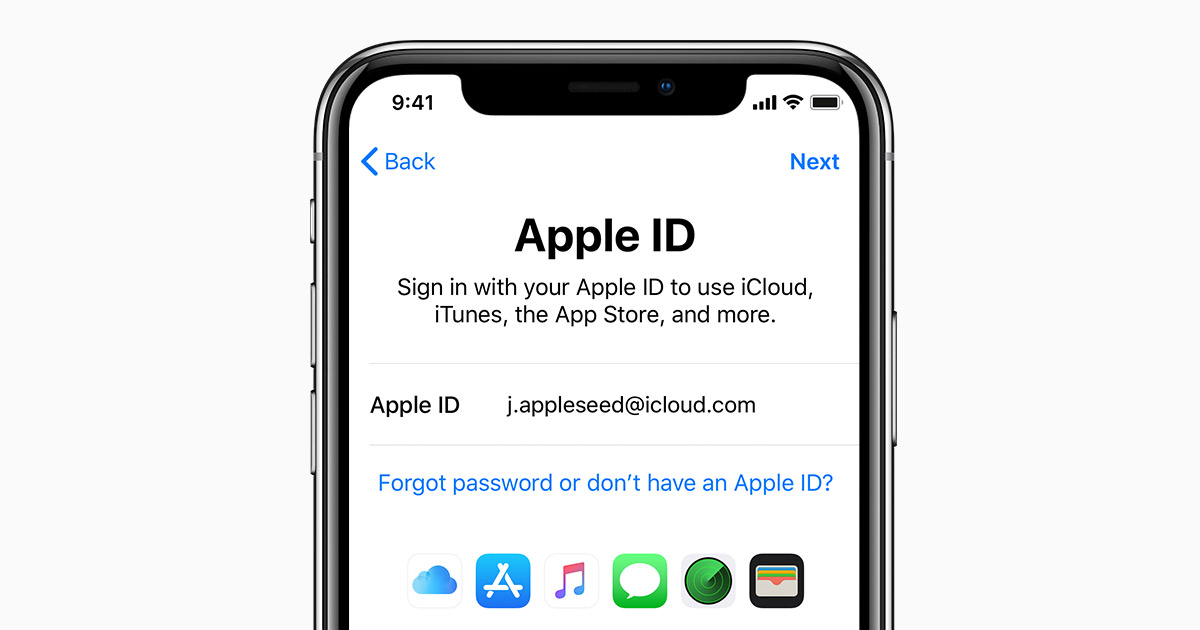
Apple Device Id Lookup Iphone
Signing off…
This is how you can find UDID of your iPhone and iPad. In 2013, UDID had captured a lot of media attention as third-party app developers were sharing this ID with advertising agencies and marketing companies. Apple showed its displeasure and sent an ultimatum to all third-party app developers that if they share UDID of iPhones, Mac, or Apple Watch, their apps won’t find a place in the App Store.
READ MORE:
Apple Device Id Lookup By Name
Jignesh Padhiyar is the co-founder of iGeeksBlog.com who has a keen eye for news, rumors and all the unusual stuff that happens around Apple products. During his tight schedule, Jignesh finds some moments of respite to share side-splitting contents on social media.
Apple Device Id Lookup Verizon
- https://www.igeeksblog.com/author/iosblogger/
- https://www.igeeksblog.com/author/iosblogger/How to Share Purchased Apps Between iPhones and iPads
- https://www.igeeksblog.com/author/iosblogger/
- https://www.igeeksblog.com/author/iosblogger/